آموزش نصب ویندوز 8 از روی فلش و سی دی (DVD)
به گزارش مجله آرنا، ویندوز 8 یکی از نسخه های سیستم عامل شرکت مایکروسافت است که در 26 اکتبر سال 2012 میلادی به بازار عرضه شد. در این مطلب قصد داریم مراحل نصب ویندوز 8 از روی حافظه فلش و سی دی (DVD) را با هم مرور کنیم. گفتنی است که این مراحل تا حدودی با نصب ویندوز 8/1 متفاوت خواهند بود. شما می توانید این نسخه را با بروزرسانی نسخه قدیمی تر ویندوز یعنی ویندوز 7 نیز داشته باشید، اما برای اینکه با تداخل در سیستم عامل روبرو نشوید، بهتر است از روی سی دی یا فلش اقدام به نصب سیستم عامل ویندوز کنید.
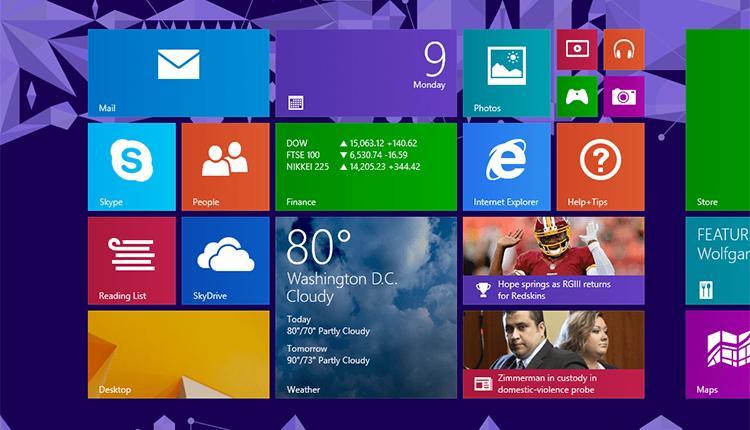
اگر علاقمند به دریافت بهترین خدمات تحصیل در آمریکا هستید با ما همراه شوید، با مجری مستقیم ویزای تحصیلی آمریکا، با دریافت مشاوره رایگان از مجربترین تیم مهاجرتی آمریکا، بهترین مسیر را به سوی دانشگاه های آمریکا انتخاب کنید.
پیش از اقدام به نصب این ورژن از ویندوز، مطمئن شوید که کامپیوتر شخصی شما، حداقل سخت افزار مورد احتیاج را داشته باشد. حداقل سخت افزار مورد احتیاج عبارت است از:
- حداقل پردازنده: یک گیگاهرتز (GHz)
- رم (یا حافظه اصلی): یک گیگابایت (نسخه 32 بیت) و 2 گیگابایت (نسخه 64 بیت)
- فضای آزاد هارد دیسک: 16 گیگابایت (نسخه 32 بیت) و 20 گیگابایت (نسخه 64 بیت)
- کارت گرافیک: Microsoft DirectX 9 graphics device with WDDM 1.0 driver
توجه داشته باشید که این مشخصات حداقل سیستم بوده و متفاوت از یک سیستم ایده آل خواهد بود.
نصب ویندوز 8 از روی سی دی
نخستین کاری که در این بخش باید انجام دهید تنظیم بوت سیستم روی رسانه ای است که قصد دارید ویندوز را از روی آن نصب کنید. به این منظور در صورتی که سیستم روشن است، آن را باید ریستارت کنیم و قبل از شنیدن صدای بیپ و نمایش مشخصات BIOS کلید Delete را از روی صفحه کلید (کیبورد) چند مرتبه فشار دهیم تا وارد صفحه تنظیمات بایوس (BIOS) شویم.
در بعضی از سیستم ها و لپ تاپ ها به جای Delete باید کلید F2 یا F12 را فشار دهید.
در تصویر زیر نمونه ای از صفحه تنظیمات بایوس نمایش داده شده است.
در صفحه تنظیمات بایوس (BIOS) از روی سربرگ (تب) گزینه Boot را انتخاب کنید، سپس همانطور که در تصویر نشان داده شده است، گزینه Boot Device Priority را انتخاب نمایید و دکمه Enter را کلیک کنید.
در صفحه بعدی گزینه 1st Boot Device را به رسانه مورد نظری که فایل نصب ویندوز روی آن واقع شده است (در اینجا درایو CD/DVD سیستم) تغییر می دهیم.
آموزش نصب و راه اندازی ویندوز 8 از روی سی دیگزینه موردنظر ما بستگی به رسانه ای دارد که ویندوز روی آن موجود است و قصد داریم به وسیله آن فرآیند نصب را انجام دهیم. رسانه می تواند دیسک درایو (درایو سی دی) یا حافظه فلش USB باشد.
برای نصب به وسیله حافظه فلش USB باید مادربرد شما از این قابلیت پشتیبانی کند. همچنین باید حافظه فلش را پیش از ریستارت به دستگاه متصل نموده باشید.
اکنون باید جهت ادامه، تنظیمات بایوس (BIOS) را با فشردن کلید F10 ذخیره و سپس بسته به نوع بایوس YES یا OK را انتخاب کنیم و دکمه اینتر را فشار دهیم.
پس از ریستارت مجدد با صفحه ای مشابه تصویر زیر روبرو خواهیم شد. که در اینصورت باید یکی از کلیدهای Space یا Enter را فشار دهیم.
در مرحله بعدی پس از طی شدن مدت زمان کوتاهی به منظور لود شدن فایل های نصب سیستم عامل با صفحه زیر روبرو می شویم. در این بخش زبان سیستم و صفحه کلید را انتخاب و روی Next کلیک کنید.
در صفحه بعدی باید گزینه Install Now را انتخاب کنیم.
در این مرحله کمی صبر می کنیم تا مقدمات نصب فرآهم و صفحه بعدی نمایش داده گردد.
در صفحه بعد احتیاج است که سریال یا همان Product Key مربوط به سیستم عامل ویندوز را وارد کنیم تا دکمه Next برای رفتن به مرحله بعدی نصب این سیستم عامل فعال گردد.
در این بخش مجموعه قوانینی مربوط به استفاده از این نسخه سیستم عامل که توسط کمپانی مایکروسافت تنظیم شده است، نمایش داده می گردد. پس از مطالعه شرایط گزینه I accept the license terms را انتخاب و روی دکمه Next کلیک می کنیم.
حال باید انتخاب کنید که می خواهید ویندوز فعلی سیستم شما به ویندوز 8 بروزرسانی گردد یا به طور کامل تمایل دارید از اول (یا به اصطلاح به شکل Clean-Install) این نسخه از ویندوز روی سیستم شما نصب گردد. با انتخاب گزینه اول فایل ها و تنظیمات شما بعد از نصب این نسخه از ویندوز از بین نمی فرایند و در نسخه جدید نیز می توانید از آنها بهره ببرید، اما با انتخاب گزینه دوم یعنی Custom: Install Windows only advanced مشخص می کنیم که احتیاجی به فایل های فعلی نداریم و تنها می خواهیم ویندوز در یکی از پارتیشن ها یا درایوی که سیستم عامل فعلی روی آن نصب است، نصب گردد.
نصب و راه اندازی ویندوز 8 از روی سی دیبهتر است درایوی را که برای نصب ویندوز به صورت (Clean-Install) درنظر گرفته ایم را یک مرتبه حذف (Delete) کنیم. به این منظور ابتدا روی (Drive options advanced) کلیک نموده و سپس از میان گزینه های ظاهر شده Delete را انتخاب می کنیم.
نصب و راه اندازی ویندوز 8 از روی سی دیپس از درخواست حذف پارتیشن پیغامی مبنی بر اطمینان از حذف نمایش داده می گردد. پیغام نمایش داده شده جهت حذف پارتیشن را تایید کنید.
نصب ویندوز8 از روی سی دیفضای پارتیشن نشده را مجدد پارتیشن بندی نموده و به منظور نصب سیستم عامل انتخاب و در نهایت Next را کلیک می کنیم.
نصب و راه اندازی ویندوز 8 از روی حافظه فلش و سی دیسپس صبر می کنیم تا فایل ها برای نصب ویندوز آماده شوند.
نصب و راه اندازی ویندوز 8 از روی سی دی و DVDپس از طی شدن مدت زمانی به منظور آماده سازی فایل های نصب سیستم عامل سیستم به صورت اتوماتیک ریستارت خواهد شد.
باید صبر کرد تا فرآیند نصب به صورت اتوماتیک به اتمام برسد. پس از طی شدن مراحل نصب نوبت به شخصی سازی و تنظیمات پیکربندی می رسد.
مراحل نصب کردن ویندوز 8 از روی سی دیدر صفحه ای که به منظور ایجاد تغییرات و تنظیمات نمایش داده می گردد، می توانید تنظیمات پیشنهادی (Use express settings) یا تنظیمات سفارشی Customize را انتخاب کنید.
در این مرحله می توانید آدرس ایمیل خود را به منظور ورود امن به محیط ویندوز وارد یا با کلیک روی Sign in without a Microsoft account به صورت محلی برای خود یک حساب کاربری در ویندوز ایجاد کنید.
نصب و راه اندازی ویندوز 8 از روی CD و DVDدر نهایت نیز باید تنظیمات Sky Drive که فضای ابری برای ذخیره سازی فایل ها است را تایید کنید.
بیشتر بخوانید: آموزش نصب ویندوز 10 از روی حافظه فلش و سی دی
نصب و راه اندازی ویندوز 8 از روی حافظه فلش
نصب ویندوز 8 از روی حافظه فلش مشابه روش نصب از روی سی دی است تنها با این تفاوت که پیش از وارد شدن به مراحل بوت و نصب باید یک نسخه از ویندوز 8 را با قابلیت بوت شدن (Bootable) روی حافظه فلش خود کپی کنیم.
ساخت فلش Bootable به وسیله Rufusبرای ساخت یک فلش Bootable به برنامه Rufus و یک نسخه از سیستم عامل ویندوز احتیاج داریم.
برنامه Rufus ابزاری است که به فرمت کردن و ایجاد فلش درایوهای USB یاری می نماید. از قابلیت های این نرم افزار می توان به موارد زیر اشاره داشت:
- ایجاد درایوهای USB قابل بوت برای نصب سیستم عامل ها به وسیله فایل ISO آن ها
- عدم امکان کار روی سیستمی که سیستم عامل نصب شده است
- امکان تغییر یا حذف بایوس یا هر سفت افزار دیگر
با وجود حجم کم، این برنامه شرایط مورد احتیاج شما برای پیاده سازی سه مورد ذکر شده در بالا را برای شما فرآهم می نماید.
برای ساخت فلش Bootable ویندوز 8 در برنامه Rufus مراحل زیر را دنبال کنید:
- از بخش Device، فلش مورد نظر خود را انتخاب می کنیم.
- سپس در بخش Boot selection فایل ISO سیستم عامل ویندوز 8 را انتخاب می کنیم.
- در نهایت روی دکمه Start به منظور ایجاد یک فلش Bootable کلیک می کنیم و منتظر می مانیم تا فرآیند تکمیل گردد.
گفتنی است که کار با این نرم افزار ساده بوده و هنگام کار با پیچیدگی خاصی روبرو نخواهید بود. پس از آنکه مراحل را انجام دادیدف مابقی مراحل نصب ویندوز مشابه نصب از روی سی دی است.
بیشتر بخوانید: تنظیم نور صفحه لپ تاپ در ویندوزهای 7، 8 و 10
سخن آخر
تبریک می گوییم! شما اکنون چگونگی نصب و راه اندازی ویندور 8 را از روی فلش و سی دی فراگرفته اید. آیا توضیحات و مراحل آموزش نصب کردن ویندوز 8 برای شما آسان بود؟ در صورتی که سوالی برایتان پیش آمد یا پیشنهاد و انتقادی نسبت به این نوشته دارید می توانید به وسیله بخش پیغام بگذارید ما را در جریان نظر خود قرار دهید.
منبع: مجله انگیزه