چگونه قدرت سیگنال وای فای را در ویندوز 10 مشاهده کنیم؟
به گزارش مجله آرنا، همیشه برای مشاهده وضعیت و قدرت سیگنال دهی وای فای نیاز به نصب اپلیکیشن یا استفاده از گوشی موبایل نیست.
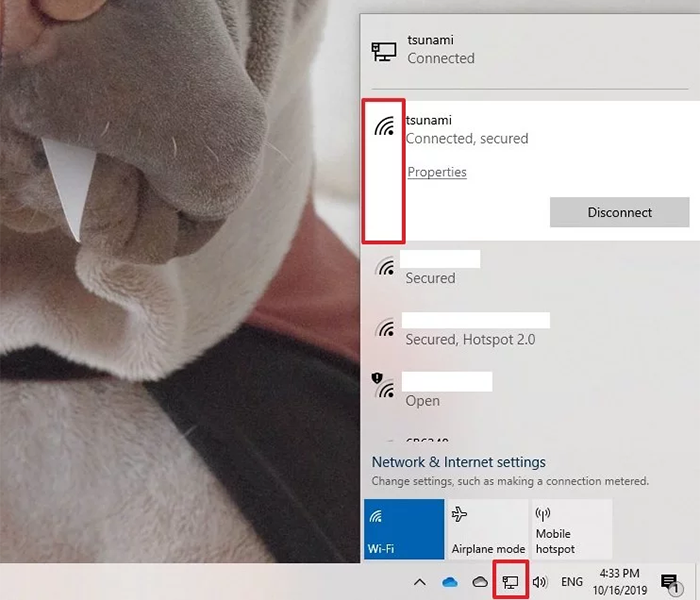
در ویندوز 10 روش های مختلفی وجود دارد تا با استفاده از خود ابزارهای این سیستم عامل وضعیت سیگنال دهی وای فای اکسس پوینت یا روتر بی سیم را مشاهده کنید و بعد تصمیم بگیرید سرعت وای فای پایین است یا خیر!
دانستن قدرت سیگنال دهی وای فای به ما کمک می کند تا دنبال راه حل هایی برای بهتر شدن سرعت وای فای باشیم. مثلا، اگر متوجه شدیم در جایی نشستیم که سیگنال ها ضعیف هستند؛ می توانیم با جابه جایی خود و لپ تاپ، قدرت سیگنال ها را بهتر کنیم.
همین طور، می توانیم با تغییر باند رادیویی، استفاده از دستگاه های اکستندر و آنتن خارجی، قدرت آنتن دهی روتر را بهبود دهیم.
بیایید با هم بررسی کنیم چگونه در ویندوز 10 وضعیت آنتن دهی و سیگنال های شبکه وای فای را مشاهده کنیم:
چگونه قدرت سیگنال های وای فای را با نوار وظیفه مشاهده کنیم؟
1- روی آیکون شبکه در نوار وظیفه (Taskbar) ویندوز 10 کلیک کنید.
2- روی نام شبکه وای فای اتصالی کلیک کرده و آیکون شبکه بی سیم را نگاه کنید. تعداد خطوط این آیکون می گویند وضعیت سیگنال دهی این وای فای چگونه است. هرچه تعداد خطوط بیشتری مشاهده می کنید؛ وای فای بهتر است. اگر یک یا دو خط وجود دارد؛ وضعیت سیگنال دهی وای فای خوب نیست.
چگونه قدرت سیگنال های وای فای را با ابزار تنظیمات مشاهده کنیم؟
1- وارد بخش Settings ویندوز 10 شوید.
2- روی آیکون Network & Internet کلیک کنید.
3- روی گزینه Status بزنید.
4- در زیر بخش Network status می توانید آیکون اتصال بی سیم کامپیوتر یا لپ تاپ به اینترنت را مشاهده کنید. باز هم تعداد خطوط این آیکون نشان می دهند وضعیت سیگنال دهی شبکه به چه صورت است.
یک روش دیگر مشاهده وضعیت سیگنال دهی وای فای در بخش تنظیمات این شبکه است:
1- وارد بخش Settings ویندوز 10 شوید.
2- روی Wi-Fi بزنید.
3- در زیر بخش Wi-Fi نام شبکه وای فای و وضعیت سیگنال دهی آن نشان داده شده است.
چگونه قدرت سیگنال های وای فای را با ابزار کنترل پنل مشاهده کنیم؟
1- کنترل پنل ویندوز 10 را باز کنید.
2- روی آیکون Network and Internet کلیک کنید.
3- روی گزینه Network and Sharing Center کلیک کنید.
4- در زیر بخش View your active networks می توانید آیکون وای فای را مشاهده و میزان قدرت سیگنال های شبکه بی سیم را ارزیابی کنید. این آیکون دقیقا روبروی گزینه Connections است.
5- اگر روی کانکشن وای فای کلیک کنید؛ می توانید علاوه بر قدرت سیگنال، سرعت شبکه و اطلاعات دیگر را هم مشاهده کنید.
چگونه قدرت سیگنال های وای فای را با ترمینال خط فرمان مشاهده کنیم؟
1- وارد منوی Start ویندوز 10 شوید.
2- عبارت Command Prompt را تایپ و جست وجو کنید تا اپلیکیشن ترمینال خط فرمان ظاهر شود. روی آن کلیک کنید تا اجرا شود.
3- دستور زیر را در ترمینال خط فرمان تایپ و اجرا کنید تا قدرت سیگنال های دریافتی وای فای توسط کارت شبکه بی سیم را به صورت عددی مشاهده کنید:
netsh wlan show interfaces
4- با مراجعه به بخش Signal توضیحات نمایش داده شده می توانید وضعیت قدرت سیگنال های وای فای را مشاهده کنید. اگر این عدد 80 یا بیشتر باشد؛ کیفیت سیگنال ها خوب است.
چگونه قدرت سیگنال های وای فای را با ابزار پاورشل مشاهده کنیم؟
1- وارد منوی Start ویندوز 10 شوید.
2- عبارت PowerShell را در منوی استارت جست وجو کنید. روی اپلیکیشن PowerShell کلیک کرده تا اجرا شود.
3- دستور زیر را در ابزار پاورشل ویندوز نوشته و تایپ کنید:
(netsh wlan show interfaces) -Match ‘^s+Signal -Replace ‘^s+Signals+:s+,
4- خروجی این دستور، کیفیت سیگنال های شبکه وای فای را نمایش می دهد. اگر عددی بین 80 تا 100 مشاهده کردید؛ یعنی کیفیت سیگنال ها مناسب است. اگر کیفیت سیگنال ها 70 درصد است؛ باز هم سیگنال های خوبی دریافت می کنید ولی اگر زیر 60 درصد هستند به معنای ضعیف بودن سیگنال ها است.
حتما خطای Unidentified Network را در ویندوز دیدید یا برای شما اتفاق افتاده است. یک خطای رایج در بخش شبکه سیستم عامل ویندوز که علت آن…
وقتی با لپ تاپ به چندین شبکه بی سیم وصل شویم؛ مثلا وای فای خانه، وای فای دانشگاه، وای فای کافی شاپی که هر روز چند ساعت آن جا هستیم و احیانا…
در موقعیتی قرار گرفتید که نیاز به رمزعبور وای فای تان داشته باشید ولی آن را به خاطر نیاورید؟ مثلا گوشی تلفن همراه جدیدی خریداری کردید و…
یکی از مسائل رایج کاربران در ویندوز 10، مشاهده پیغام Windows 10 cant connect to this network است. این پیغام زمانی بروز می کند که سیستم مبتنی…
اگر به تازگی کاربر ویندوز 10 شده باشید یا این ویندوز را روی کامپیوتر یا لپ تاپ خود نصب کنید؛ مرتبا پیغام Wi-Fi Sense را مشاهده خواهید…
ترفندهای زیادی برای افزایش سرعت اینترنت در ویندوز 10 وجود دارد. از غیرفعال کردن به روزرسانی اتوماتیک خود ویندوز 10 و برنامه ها تا غیرفعال کردن فایروال…
برای اندازه گیری سیگنال و سرعت شبکه های وای فای؛ ابزارهای زیادی روی اینترنت وجود دارد ولی برای اندازه گیری سیگنال و سرعت شبکه های موبایل اپ های شناخته شده کمی…
هر زمانی که شما با سیستم های ویندوز 10 به یک شبکه وای فای متصل می شوید؛ یک کانکشن وای فای روی ویندوز 10 ساخته شده و اطلاعات اتصال…
منبع: شبکه چی