چگونه تصاویر را از اندروید به ویندوز انتقال دهیم؟
به گزارش مجله آرنا، همگی ما می دانیم که تهیه نسخه پشتیبان از تصاویر و یا اطلاعات داخل گوشی موبایل یک امر لازم است. با این وجود گاهی به علت تنبلی و یا سخت بودن این فرآیند، آن را پشت گوش می اندازیم و این کار در نهایت منجر به از دست دادن میزان زیادی از اطلاعات و تصاویر شخصی ما خواهد شد. پس باید در پی راه هایی آسان برای انتقال تصاویر از اندروید به ویندوز باشیم و همه چیز را در رایانه خود ذخیره کنیم تا دیگر نگران پاک شدن اطلاعاتمان نباشیم. از طرف دیگر بعضی از افراد اطلاعات خود را در فضای ابری ذخیره می نمایند که گاهی با فراموشی نام کاربری و یا رمز عبور باز همه اطلاعات خود را از دست می دهند. قبل از هر چیز اگر شما هم به فکر خرید یک گوشی موبایل اندرویدی هستید، دکمه زیر مختص به شماست.
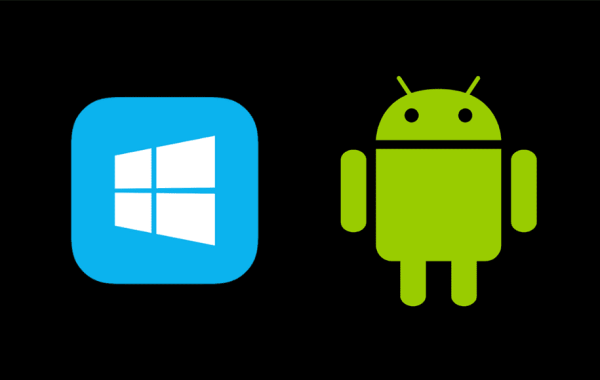
2 روش کاربردی و آسان برای انتقال تصاویر از گوشی اندرویدی به کامپیوتر
اگر بخواهیم در خصوص این موضوع صادقانه صحبت کنیم، باید بدانید که برای انتقال تصاویر از اندروید به ویندوز راه های زیادی وجود دارد که دو مورد از آن ها کاربردی تر و اصولی تر هستند. در واقع بین این دو روش نمی توانیم یکی را بهتر و مناسب تر معرفی کنیم، چرا که افراد با توجه به سلیقه خود یکی از آن ها را انتخاب می نمایند. شما نیز می توانید با استفاده از کابل USB این کار را انجام دهید و یا این که به سراغ روش بدون سیم بروید. حال دو روش مهم و آسان برای انتقال تصاویر از اندروید به ویندوز عبارتند از:
1) انتقال تصاویر از اندروید به ویندوز با استفاده از کابل USB
ساده ترین روش برای انتقال تصاویر از اندروید به رایانه شخصی، استفاده از کابل USB است. در حال حاضر بیشتر گوشی های پرچمدار آداپتور شارژر را از داخل جعبه موبایل حذف نموده اند ولی خوشبختانه هنوز هم کابل شارژر را حذف ننموده اند. از طرف دیگر بعضی از کابل های شارژر از هر دو سمت USB-C هستند که شما در این شرایط باید چک کنید که رایانه شما این پورت را دارد و یا خیر. اگر این پورت وجود داشت که به راحتی می توانید فرآیند انتقال اطلاعات را شروع کنید. در غیر این صورت به سراغ خرید یک کابل USB-C به USB-A بروید.
پس از گذراندن فرآیند انتخاب و یا خریداری کابل باید چندین مرحله را به ترتیب طی کنید. این مراحل عبارتند از:
مرحله اول: گوشی موبایل خود را با استفاده از کابل به رایانه ویندوزی مورد نظر متصل نمایید.
مرحله دوم: اکنون پیغام AutoPlay را در سمت راست پایین صفحه مشاهده خواهید کرد.
مرحله سوم: روی این پیغام کلیک کنید تا بتوانید انتخاب کنید که با دستگاه خود چه کاری انجام می دهید.
مرحله چهارم: سپس یک صفحه دیگر با گزینه های مختلف برای شما ظاهر می گردد.
مرحله پنجم: از بین گزینه های موجود، گزینه Import photos را انتخاب کنید.
مرحله ششم: حالا روی دکمه Start کلیک کنید.
مرحله هفتم: در این بخش، گزینه Photos را انتخاب کنید تا این برنامه باز گردد.
مرحله هشتم: اکنون روی Import کلیک کنید و سپس From a connected device را انتخاب نمایید.
مرحله نهم: در این مرحله باید عکس ها و ویدیوهای مورد نظر را انتخاب نمایید تا به رایانه شما انتقال داده شوند.
نکته: دقت داشته باشید که این فرآیند وابسته به تعداد فایل های انتخابی شما ممکن است که تا چند ساعت نیز طول بکشد.
2) انتقال تصاویر از اندروید به ویندوز بدون استفاده از کابل
اگر شما هم کابل USB ندارید و یا دوست دارید که فرآیند انتقال تصاویر را به صورت بی سیم انجام دهید، این روش مختص به شماست. برای انجام این کار شما به اپلیکیشنی با نام AirDroid احتیاج دارید. یکی از مهم ترین ویژگی های این برنامه، رایگان بودن آن است. از طرف دیگر انتقال اطلاعات و تصاویر با یاری AirDroid بسیار آسان است و شما برای این کار فقط باید در این برنامه یک حساب کاربری ایجاد کنید و سپس به سراغ انتقال اطلاعات خود بروید. حال برای این که با تمامی مراحل کار با این اپلیکیشن آشنا شوید، ما در ادامه آن ها را با هم طی خواهیم کرد.
مرحله اول: در ابتدا این برنامه رایگان را با یاری دکمه زیر برای دستگاه های خود دانلود کنید.
مرحله دوم: وارد برنامه شوید و اجازه دسترسی به تمام فایل های گوشی خود را به آن بدهید.
مرحله سوم: روی گزینه Transfer در پایین صفحه سمت چپ ضربه بزنید و رایانه شخصی خود را از فهرست My Devices انتخاب کنید.
مرحله چهارم: همچون تصویر پایین روی نماد تصویر ضربه بزنید.
مرحله پنجم: اکنون تصاویر مورد نظر را انتخاب کنید. سپس شما می توانید آن ها را در برنامه AirDroid روی رایانه شخصی خود پیدا کنید.
شما بعلاوه می توانید به صورت مستقیم از برنامه AirDroid روی رایانه به تمامی فایل های گوشی خود دسترسی داشته باشید. برای این کار مراحل زیر را دنبال کنید:
- در ابتدا روی نماد Files در سمت چپ صفحه ضربه بزنید.
- حالا پوشه Photos را باز کنید.
- در این مرحله عکس های گوشی موبایل اندرویدی خود را می توانید در رایانه مشاهده و یا دانلود نمایید.
با این حال اگر دوست ندارید که تصاویر را به صورت یک به یک دانلود کنید، بهتر است که ابتدا تصاویر را به رایانه انتقال دهید و سپس آن ها را مشاهده کنید. به همین راحتی!
جمع بندی
هدف ما در این مطلب نجات اطلاعات روی گوشی موبایل شما بود که به دلیل سخت بودن فرآیند انتقال اطلاعات به سراغ آن ها نمی رفتید. پس ما سعی کردیم که دو راه متفاوت و آسان را به شما معرفی کنیم تا با توجه به سلیقه و حوصله خود از آن ها استفاده نمایید. دقت داشته باشید که ذخیره اطلاعات روی رایانه می تواند به عدم از دست دادن اطلاعات موبایل شما یاری کند. پس همین حالا این کار را انجام دهید تا در آینده دچار مشکل و یا پشیمانی نشوید. انتخاب شما از بین دو روش بالا کدام مورد است؟ نظرات و پیشنهادات خود را با ما و دیگر کاربران مجله آرنا مگ در میان بگذارید.
منبع: AndroidAuthority
منبع: دیجیکالا مگ