15 فرمان کاربردی CMD که تمام کاربران ویندوز باید بدانند
به گزارش مجله آرنا، مایکروسافت طی سال های گذشته، بخش CMD یا محیط مربوط به خط فرمان را بیش از پیش به حاشیه برده و در عوض برای قابلیت های آن، رابط های گرافیکی ارائه داده است. اما بسیاری از فرمان ها همچنان مفید هستند و حتی در ویندوز 8 و ویندوز 10 تعدادی فرمان متنی جدید هم افزوده شده است. در ادامه به 15 فرمان کاربردی CMD که تمام کاربران ویندوز باید بلد باشند،می پردازیم. در ضمن باید خاطرنشان کنیم که اگر به جای Command Prompt از PowerShell استفاده می کنید، همچنان می توانید از این فرمان ها استفاده کنید.
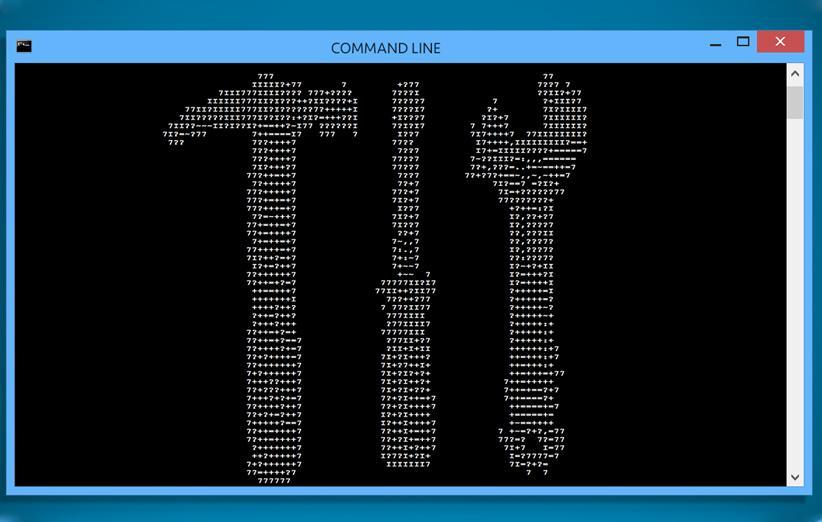
Assoc: آگاهی از برنامه های پیش فرض فرمت های مختلف
بیشتر فایل های موجود در ویندوز به صورت پیش فرض توسط برنامه های مشخصی اجرا می شوند. گاهی اوقات برای انجام برخی از کارها باید بدانیم که برخی از فایل ها توسط کدام یک از برنامه ها اجرا می شوند و آنالیز این موضوع زمان بر است. در محیط CMD با تایپ کردن عبارت Assoc می توانید لیستی از فرمت های مختلف و برنامه مربوط به آن ها را مشاهده کنید.
همچنین می توانید برنامه پیش فرض مربوط به فرمت های موردنظر را هم تغییر دهید. هرچند انجام این کار به وسیله رابط گرافیکی بسیار راحت است، ولی در بخش CMD می توانید این کار را به سرعت برای فرمت های مختلفی انجام دهید. اگر مثلاً می خواهید فایل های txt توسط برنامه دیگری اجرا گردد، بنویسید assoc.txt= و سپس در ادامه نام برنامه موردنظر خود را تایپ کنید.
Cipher: حذف دائمی فایل ها
حذف فایل ها در هارد درایوها معمولاً آن ها را به طور کامل پاک نمی نماید و صرفاً این پیغام به سیستم عامل منتقل می گردد که فایل های مذکور دیگر قابل دسترس نیستند و فضای اشغال شده توسط آن ها هم آزاد در نظر گرفته می گردد. تا زمانی که فایل های جدیدی فضای مربوط به فایل های حذف شده را اشغال نکند، فایل های قدیمی همچنان قابل بازگشت هستند.
یکی از کاربردهای فرمان cipher، پاک کردن دایرکتوری به وسیله نوشتن اطلاعات تصادفی در فضای خالی آن است. این یعنی اگر خواهان تمیز کردن فضای خالی یک درایو هستید تا فایل های پاک شده هم دیگر قابل بازگشت نباشند، می توانید از این فرمان استفاده کنید. به عنوان مثال برای پاک کردن فضای خالی درایو C، کافی است تایپ کنید cipher /w:c تا این کار انجام گردد. باز هم باید بگوییم که این فرمان کاری به داده های حذف نشده ندارد و فقط فایل هایی را که قبلاً حذف نموده اید، هدف می گیرد.
Driverquery: نمایش درایورهای نصب شده
درایورها از جمله مهم ترین نرم افزارهای ویندوز محسوب می شوند و تنظیم نامناسب یا فقدان آن ها، منجر به پدیدار شدن مسائل عجیب وغریبی می گردد. برای مشاهده فهرستی از درایورهای نصب شده، می توانید فرمان driverquery را تایپ کنید و با تایپ فرمان driverquery –v اطلاعات بیشتری مانند دایرکتوری که درایور مذکور نصب شده، به نمایش درمی آید.
FC: مقایسه فایل ها و نمایش تفاوت آن ها
برای مقایسه دو فایل و نمایش تفاوت آن ها، می توانید از دستور fc استفاده کنید. این دستور به خصوص برای نویسندگان و برنامه نویسان مثمر ثمر واقع می گردد. برای این کار کافی است در ابتدا دستور fc را تایپ کنید و سپس دایرکتوری نام فایل های موردنظر خود را بنویسید.
همچنین می توان از قابلیت های دقیق تر این فرمان هم استفاده کرد. به عنوان مثال با تایپ کردن پسوند /b تنها خروجی باینری دو فایل مقایسه می گردد و پسوند /l تنها متن ASCII دو فایل مذکور را مقایسه می نماید. به عنوان مثال تایپ کردن عبارت زیر:
fc /l C:Program Files (x86)example1.doc C:Program Files (x86)example2.doc
تنها متن ASCII این دو فایل ورد را مقایسه می نماید.
Ipconfig: دسترسی و تغییر موارد مربوط به شبکه
این فرمان آی پی فعلی کامپیوتر شما را نشان می دهد ولی از آنجایی که بیشتر کامپیوترها به یک روتر وصل هستند، با تایپ این فرمان آدرس مربوط به شبکه محلی نشان داده می گردد. اما این تمام قابلیت های این فرمان نیست و نقطه قوت آن، در پسوندهای آن است که قابلیت های جذابی را ارائه می دهند. مثلاً تایپ ipconfig /release و سپس ipconfig /renew ویندوز را ناچار می نماید که آدرس آی پی جدیدی را درخواست کند. در نهایت باید به فرمان ipconfig /flushdns اشاره کنیم که آدرس DNS را دوباره بارگذاری می نماید. در مواقعی که به مسائل مربوط به شبکه برمی خورید، این فرمان ها می توانند مثمر ثمر واقع شوند.
بیشتر بخوانید: چگونه ویندوز 10 را بدون نصب مجدد به روز اول برگردانیم؟
Netstat: مشاهده فهرست پورت های باز
با تایپ کردن netstat –an فهرستی از پورت های باز و آدرس های آی پی مربوط به آن ها به نمایش درمی آید. زمانی که می خواهید مشکل گجت های وصل شده به کامپیوتر را تشخیص بدهید یا احتمال می دهید یک تروجان به سیستم شما نفوذ نموده، می توانید از این فرمان استفاده کنید.
Ping: آنالیز اتصال به سایت ها یا آی پی های موردنظر
گاهی اوقات می خواهید بدانید که آیا کامپیوتر شما می تواند به سایت یا آی پی به خصوص وصل گردد یا نه. در چنین مواردی، باید از دستور ping استفاده کنید. تایپ کردن ping و سپس آدرس سایت یا آی پی موردنظر، بسته هایی از داده را به سمت مقصد می فرستد. اگر این بسته ها به مقصد برسند و سپس برگردند، می فهمید که کامپیوتر شما از این لحاظ مسئله ای ندارد. ولی اگر مسئله ای پدیدار گردد، باید ریشه مشکل مذکور را پیدا و برطرف کنید.
PathPing: نسخه کامل تر Ping
دستور pathping در مقایسه با ping از ویژگی های کامل تری بهره می برد و به خصوص برای مواقعی که بین کامپیوتر شما و مقصد موردنظر چندین روتر واقع شده است، مؤثر واقع می گردد. همانند دستور Ping، بعد از تایپ عبارت pathping، سپس آدرس سایت یا آی پی موردنظر را تایپ کنید اما برخلاف دستور ping، این دستور اطلاعات بیشتری در مورد مسیر موردنظر منتشر می نماید.
Tracert: مشابه PathPing
عملکرد دستور tracert مشابه pathping است. در محیط CMD ویندوز بعد از تایپ کردن tracert، آدرس آی پی یا سایت موردنظر را وارد کنید. با این کار، اطلاعات مربوط به بخش های مختلف مسیر بین کامپیوتر و مقصد را مشاهده می کنید. البته برخلاف patherping، این دستور میزان زمان صرف شده برای مراحل مختلف را هم نمایش می دهد.
Powercfg: آنالیز نحوه مصرف انرژی
فرمان powercfg یک دستور قدرتمند برای آنالیز و مدیریت میزان مصرف انرژی کامپیوتر است. برای فعال یا غیبرطرفال کردن قابلیت hibernate، می توانید دستورهای powercfg hibernate on یا powercfg hibernate off را تایپ کنید. یکی دیگر از فرمان های قابل توجه، فرمان powercfg /devicequery s1_supported است که فهرستی از گجت های متصل به کامپیوتر که می توانند سیستم مذکور را از حالت Sleep خارج نمایند، نمایش می دهد. برای بهره گیری از این مشخصه، ابتدا در محیط Device Manager گجت مذکور را انتخاب کنید، سپس بعد از باز کردن properties، به تب Power Management سر بزنید و در نهایت گزینه Allow this device to wake the computer را فعال کنید. همچنین با تایپ کردن فرمان Powercfg /lastwake در محیط cmd ویندوز، می توانید آخرین گجتی که کامپیوتر شما را بیدار نموده، شناسایی کنید.
فرمان powercfg /energy گزارشی دقیق در رابطه با مصرف انرژی کامپیوتر ایجاد می نماید که برای مشاهده آن، باید به آدرس دایرکتوری ایجاد شده در انتهای بخش مذکور در cmd مراجعه کنید. در این گزارش، می توانید مسائل احتمالی که منجر به افزایش مصرف انرژی می شوند، شناسایی کنید. همچنین در ویندوز 8 و 10، با تایپ دستور powercfg /batteryreport گزارش دقیقی در رابطه با مصرف باتری ایجاد می گردد که در این گزارش جزییات زیادی در رابطه با زمان شارژ و مصرف انرژی باتری، میانگین عمر باتری و موارد این چنینی را می توانید مشاهده کنید.
بیشتر بخوانید: 20 ترفند جذاب برای مدیریت فایل و پوشه در ویندوز
Shutdown: مدیریت تنظیمات مربوط به خاموش کردن و ریستارت
در ویندوز 8، مایکروسافت دستور جدیدی به نام shutdown معرفی کرد که کارکرد آن کاملاً واضح است و برای خاموش کردن سیستم خود می توانید از این دستور استفاده کنید. البته چنین کاری بسیار راحت است و کمتر کاربری برای خاموش کردن سیستم خود از این دستور استفاده می نماید. اما با اضافه کردن پسوندهای موردنظر به این دستور، می توانید از قابلیت های بسیار مفیدی بهره مند شوید. به عنوان مثال، تایپ فرمان shutdown /r /o منجر به ریستارت سیستم و اجرای منو Advanced Start Options می گردد که برای دسترسی به بخش Safe Mode یا دیگر ابزارهای مربوطه مثمر ثمر واقع می گردد.
Systeminfo: نمایش جزئیات پیکربندی سیستم
برای دستیابی به مشخصات پیکربندی سیستم می توانید این فرمان را در محیط cmd ویندوز تایپ کنید. به عنوان مثال، با این کار اطلاعاتی مانند تاریخ نصب ویندوز، تاریخ آخرین باری که سیستم روشن شده، نسخه BIOS، ظرفیت حافظه رم و مقدار آزاد، جزئیات مربوط به کارت شبکه و دیگر موارد این چنینی را نمایش می دهد.
SFC: آنالیز و ترمیم فایل های سیستم
با داشتن دسترسی administrator و تایپ sfc /scannow ابزار مربوط به آنالیز فایل های مشکل دار یا حذف شده به کار می افتد و سپس می تواند فایل های درست را جایگزین آن ها کند. در سیستم های نسبتاً قدیمی، فرایند مربوط به این ابزار حدوداً نیم ساعت به طول می انجامد.
Tasklist: نمایش تمام برنامه های در حال انجام
با تایپ فرمان tasklist در محیط cmd ویندوز فهرست تمام برنامه های در حال انجام به نمایش درمی آیند. هرچند با وجود Task Manager لزوم چندانی برای بهره گیری از این فرمان متنی وجود ندارد ولی گاهی اوقات برای مشاهده برنامه های مخفی که در Task Manager به نمایش درنمی آیند، می توان از این فرمان متنی استفاده کرد.
برای این دستور هم پسوندهای متعددی وجود دارد. به عنوان مثال، تایپ Tasklist –svc سرویس های مربوط به برنامه های مختلف را نشان می دهد و برای دسترسی به جزییات بیشتر برای هرکدام از برنامه ها می توان از فرمان tasklist –v استفاده کرد.
Taskkill: متوقف کردن برنامه های موردنظر
با استفاده از فرمان Tasklist، فهرستی از برنامه های فعال در سیستم به نمایش درمی آید و در کنار نام آن ها هم یک شماره مربوط به ID آن ها وجود دارد. برای غیبرطرفال کردن هرکدام از برنامه ها، اگر فقط می خواهید از نام آن ها استفاده کنید، taskkill –im و سپس نام برنامه موردنظر را تایپ کنید و اگر این کار را می خواهید با ID آن ها انجام دهید، از فرمان taskkill –pid استفاده کنید و سپس ID آن ها را تایپ کنید. البته باز هم باید خاطرنشان کنیم که با وجود Task Manager این فرمان ها چندان مورد احتیاج نیستند ولی همانطور که گفتیم، گاهی اوقات می توانند مفید واقع شوند.
سخن آخر
در این مطلب فقط به بخش اندکی از این فرمان های متنی CMD ویندوز پرداختیم و با توجه به متغیرهای مختلف، صدها فرمان متنی مختلف وجود دارد که اگر مشتاق یادگیری آن ها هستید، به راحتی در محیط اینترنت می توانید تمام فرمان های موردنظر را پیدا کنید. در ویندوز 10 هرچند هنوز command prompt وجود دارد، ولی مایکروسافت تصمیم گرفته توجه خود را بیشتر معطوف PowerShell کند. البته باید باز هم خاطرنشان کنیم که تمام فرامین cmd در PowerShell قابل اجرا هستند.
بیشتر بخوانید: 10 قابلیت کاربردی ویندوز 10 که باید بشناسید
منبع: Make Use Of
منبع: دیجیکالا مگ